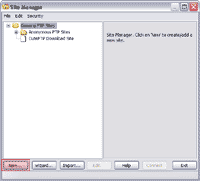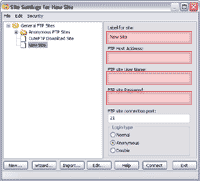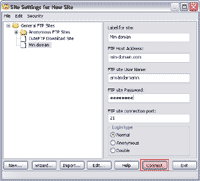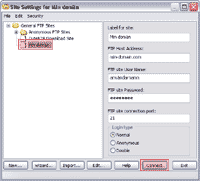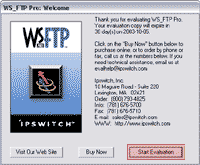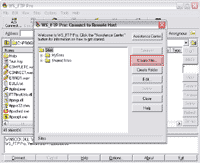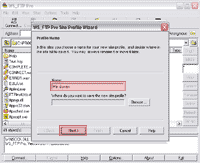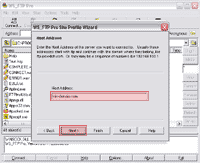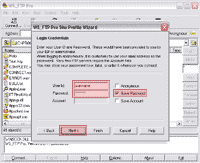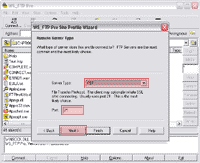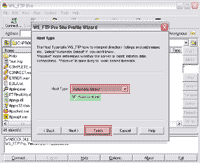|
Instruktioner för CuteFTP
Föst och främst startar Du programmet genom att gå in på startmenyn
och leta Dig fram till CuteFTP (Katalogen kan heta Globalscape). Väl inne i programmet får Du upp en
ruta liknande den nedan. Denna guide är för version 5.0 under Windows
XP men skillnaderna med andra versioner är marginella. |


 |
Klicka på
knappen "New..." för att lägga till en ny site. Du får då upp ett nytt
fönster liknande det nedan.
|
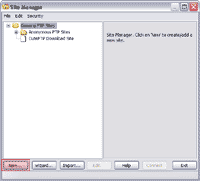

Klicka här
för större bild |


 |
| Ta nu fram
det papper Du fick av oss vid uppsättningen av Ditt konto. I fältet "Label
for site" skriver Du vad Du vill kalla siten, ex. "Min domän". I
fältet "FTP Host Adress" skriver Du in Din domän, ex. "min-domain.com".
I fältet "FTP site User Name" skriver Du in det användarnamn Du har
fått av oss, eller själv skapat för domänen, ex. "användarnamn". Och
slutligen skriver Du in Ditt lösenord i fältet "FTP site Password". |
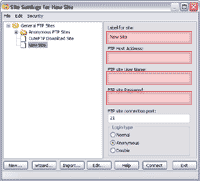

Klicka här
för större bild |


 |
| Klicka på
knappen "Connect" för att ansluta till Din domän. Om allting
fungerar som det skall kommer Du in och ser en lista över Dina filer
på hårddisken till vänster och en kortare lista med filer/kataloger
till höger vilka ligger på Ditt konto på servern. |
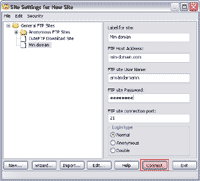

Klicka här
för större bild |


 |
Nästa gång Du går in i programmet markerar Du bara Din site i listan
(se ovan) och klickar på "Connect", för att direkt ansluta till Ditt
konto.
Se även "Vart på mitt konto skall min hemsida ligga?" för mer
information om hur och var Du laddar upp filer till kontot. |
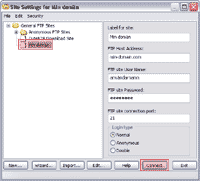

Klicka här
för större bild |


 |
Instruktioner för WS FTP
Föst och främst startar Du programmet genom att gå in på startmenyn
och letar Dig fram till WS FTP. Det finns en del filer där, men den
som Du skall klicka på är "WS_FTP Pro". Guiden är för version
8.01
under Windows XP men likheterna med tidigare och senare program är
stora. |


 |
|
Efter att Du startat programmet får Du (om du har valt "test-versionen")
upp en ruta där Du klickar på "Start Evaluation" eller "Continue
Evaluation". |
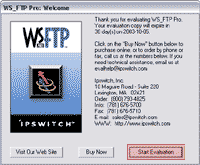

Klicka här
för större bild |


 |
|
Markera först katalogen "Sites" och klicka på knappen "Create
Site...". |
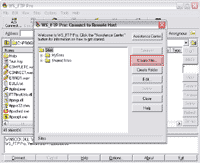

Klicka här
för större bild |


 |
|
I fältet "Name" fyller Du in ett passande namn för Din domän, ex
"Min domän". Klicka sedan på "Next >". |
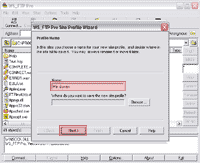

Klicka här
för större bild |


 |
|
Fyll i Ditt domännamn (ex. domain.se) i
fältet "Host Address" och fortsätt genom att klicka på "Next >". |
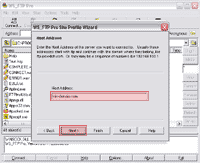

Klicka här
för större bild |


 |
|
Ett nytt fönster kommer som vanligt upp där fler fält skall fyllas i.
I fältet "User Id" skriver Du in Ditt användarnamn som Du har fått av
oss via brev, ex "username". I fältet "Password" skriver Du in det
lösenord Du har fått. Vill Du slippa skriva in lösenordet varje gång
Du skall ansluta till Din domän, klickar Du i rutan "Save Password".
Klicka på "Next >" för att fortsätta. |
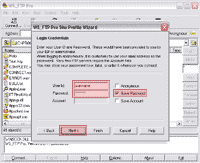

Klicka här
för större bild |


 |
|
Här behöver Du oftast inte ändra någonting. Klicka på "Next >". |
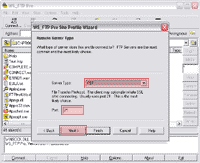

Klicka här
för större bild |


 |
|
Kryssa för "Passive mode" om Du sitter bakom en brandvägg eller proxyserver. Har Du exempelvis
ADSL skall "Passive Mode" kryssas i. Använder du modem (ISDN, 56K
eller liknande) skall denna ruta inte kryssas i. Klicka sedan på
"Finish" för att spara Din inställningar. |
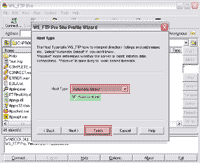

Klicka här
för större bild |


 |
Markera Din site i listan och klicka sedan på knappen "Connect" för
att ansluta till Din domän.
Nästa gång Du går in i programmet markerar Du bara Din site i listan
och klickar på "Connect".
Se även "Vart på mitt konto skall min hemsida ligga?" för mer information
om hur och var Du laddar upp filer till kontot. |


Klicka här
för större bild |